本文目录导读:
Adobe Lightroom是一款功能强大的图片后期处理软件,广泛应用于摄影行业,最新版本带来了更多创新功能和优化性能,无论是初学者还是进阶用户都能从中受益,本文将带领大家探索Lightroom最新版本的使用方法,助你轻松完成图片后期处理任务。
准备工作
在开始之前,请确保你已经安装了Lightroom最新版本,如果还未安装,请前往Adobe官网下载并安装,准备一些需要处理的图片素材,以便更好地实践本文中的操作步骤。
界面概览与基本设置
1、启动Lightroom,熟悉界面布局。
2、在菜单栏中选择“首选项”,进行基本设置,如调整界面语言、管理图片存储等。
导入图片
1、选择“文件”菜单中的“导入照片和视频”选项。
2、在弹出的对话框中,选择图片所在文件夹,点击“导入”。
3、导入完成后,图片将出现在图库模块中。
图片后期处理基础操作
1、调整整体色调与亮度
在“修改照片”模块中,通过调整曝光、对比度、高光等参数,优化图片整体效果。
2、修饰细节
利用修复工具、渐变工具等修饰图片中的瑕疵,提升图片质量。
3、色彩校正与增强
通过色彩平衡、HSL调整等工具,对图片进行色彩校正和增强,使图片更加生动。
进阶操作:应用预设与创建自定义预设
1、应用预设
在Lightroom中,预设可以快速应用一系列调整设置,在“预设”面板中选择喜欢的预设,点击应用即可。
2、创建自定义预设
在调整完一张图片后,可以选择“保存为预设”,以便将来重复使用此套设置,自定义预设可以大大提高工作效率。
导出图片
1、在“修改照片”模式下完成图片编辑后,选择“文件”菜单中的“导出”。
2、在导出对话框中,选择导出格式、分辨率、文件命名等设置,点击“导出”按钮即可。
组织与管理图片
1、使用收藏夹、关键词等方式对图片进行分类管理。
2、利用搜索功能快速查找图片。
3、创建智能收藏夹,自动收集符合特定条件的图片。
同步设置与多设备同步
1、在Lightroom中同步设置,确保不同设备上的Lightroom保持相同设置和预设。
2、通过Adobe Creative Cloud同步功能,将图片和编辑设置同步到其他设备。
学习更多高级功能
除了基本操作和进阶操作外,Lightroom还有更多高级功能等待你去探索,如RAW文件处理、高级色彩调整、局部调整等,建议通过官方教程、在线视频教程等途径学习更多关于Lightroom的使用技巧。
十一、总结与常见问题解答
本文介绍了Lightroom最新版本的基本操作、进阶操作及高级功能,希望通过本文的学习,你能更好地掌握Lightroom的使用方法,在使用过程中如遇问题,可查阅官方文档或在线寻求帮助。
十二、附录:资源推荐与参考链接
1、Adobe Lightroom官方教程:了解更多关于Lightroom的功能和使用技巧。
2、在线视频教程:通过专业摄影师的实战演示,学习更多后期处理技巧。
3、Lightroom用户社区:与其他Lightroom用户交流心得,解答疑问。
通过本文的学习和实践,相信你已经对Lightroom最新版本有了初步了解,后续在使用过程中,不断积累经验和技巧,你将更加熟练地运用Lightroom进行图片后期处理。
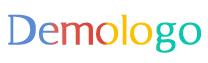
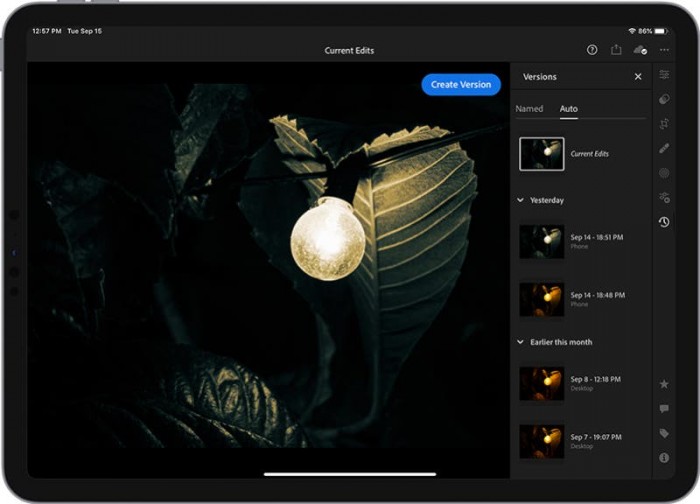
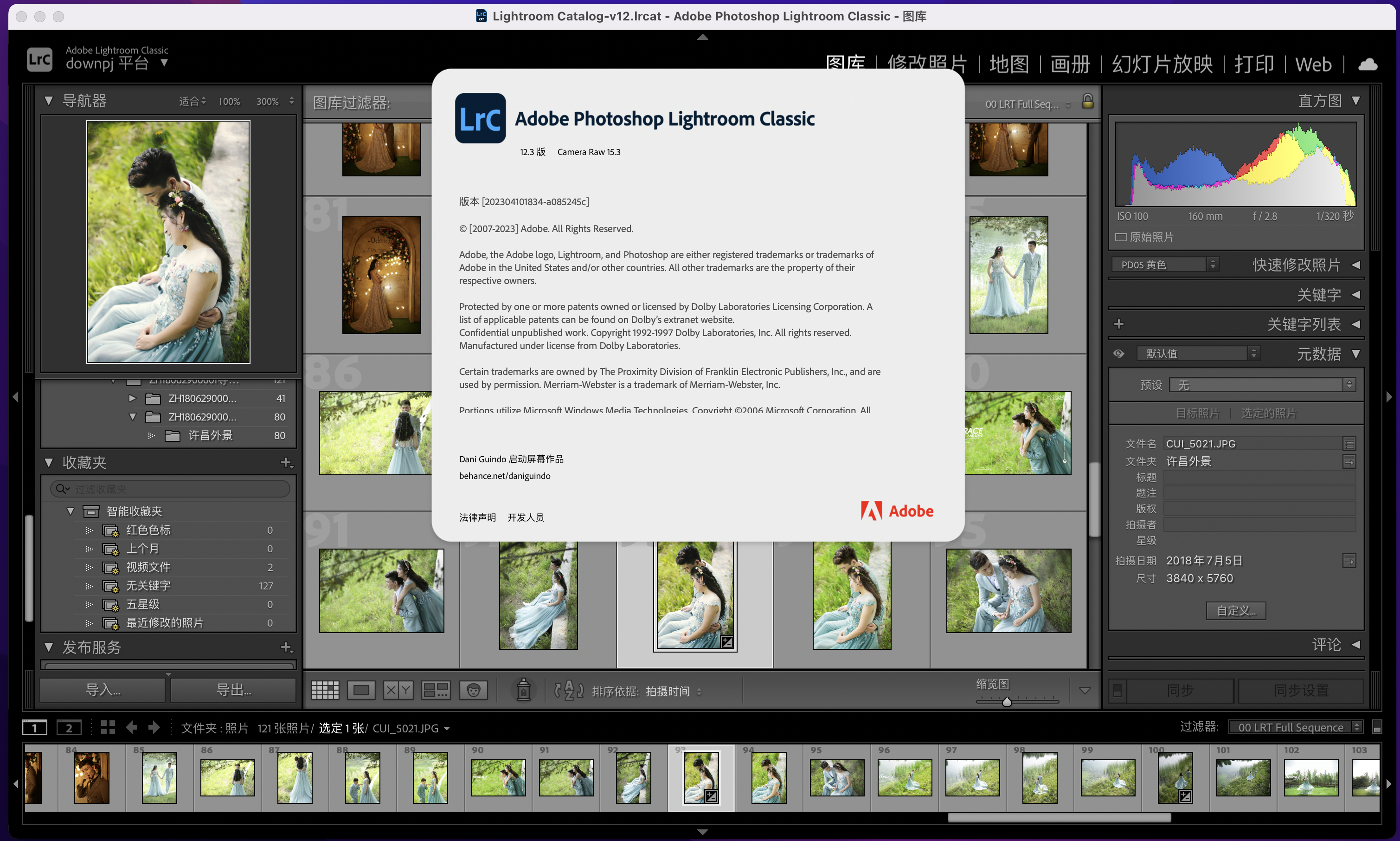


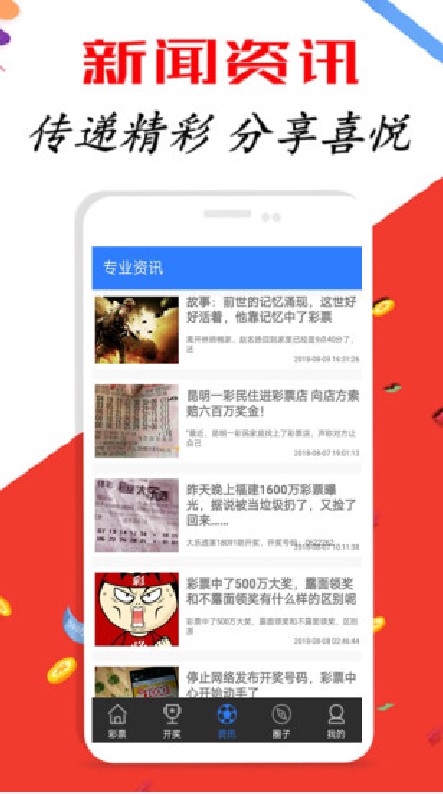


 京公网安备11000000000001号
京公网安备11000000000001号 京ICP备11000001号
京ICP备11000001号
还没有评论,来说两句吧...